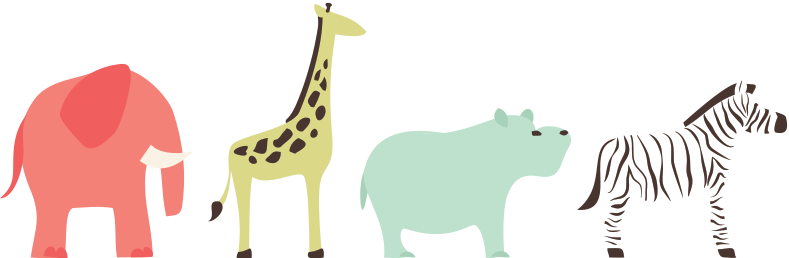Hai! Kita jumpa lagi kali dalam tugasan penyedian sijil menggunakan teknik mail merge. Mesti ada di kalangan anda semua kat luar sana tu tak tahu tahu macam mana nak sediakan sijil banyak-banyak. takkan nak taip atau "copy paste" satu per satu kan? Jadi, terus ikuti saya. 😊
Ini dia tugasan yang saya cakap tu. Saya pun macam anda juga sebelum ni, tak lari dari "Alaa, rumitnya. Macam mana nak buat ni?" 😂😂😂 Okey, mari kita mula.
Pertama sekali, seperti biasalah. Buka Microsoft Word dan anda buat siap-siap sijil seperti yang anda nak. Macam kat atas ni ⬆⬆.
Yang ni kita nak masuk cara-cara guna mail merge. Yang anda simpan nama peserta banyak-banyak tu tanpa perlu taip satu per satu. Saya dah highlight kat dalam gambar tu.
1 - Tekan kotak Mailing.
2 - Pilih kotak Start Mail Merge
Okey, lepas tu anda ikut yang saya highlight kat bawa tepi (kanan) gambar tu.
Bila anda dah sampai step 3, pilih ⚫ Type a new list dan ⚫ Create dekat table tepi sebelah kanan. Bila anda dah tekan dua benda kat atas, dia akan keluar table yang tengah macam dalam gambar.
Okey, yang ni dah sampai dah part kita nak bubuh nama peserta dan butiran yang kita perlukan untuk sijil. Dekat table tadi tu, anda tekan button macam yang saya highlightkan dalam gambar.
Jadi, dia akan jadi macam gambar kat bawah ni ⬇
Akan keluar banyak list bila anda tekan button "Customize column". Anda pilihlah berapa banyak details yang anda perlukan untuk simpan dalam sijil. Yang anda tak gunakan, anda boleh tekan button "Delete" ya?
Saya perlukan dua sahaja iaitu Nama Pelajar dan Nombor Kad Pengenalan. Macam gambar kat bawah ni. ⬇
Macam mana nak tukar "First Name" dengan "Last Name" tu ke Nama Pelajar dan Nombor Kad Pengenalan? Okey, mudah sahaja, Anda pilih salah satu dan tekan button "Rename". Saya dah highlightkan dalam gambar untuk memudahkan kerja anda. Senang bukan? Jadi, bila siap dah anda tukar, jangan lupa tekan OK ya?
Bila anda tekan OK, dia akan keluar macam ni. ⬇
Tengok, kan dah bertukar apa yang saya edit tadi tu? 😁 Saya dah isi siap-siap dah nama peserta sekali IC. Anda ikutla sekali macam yang saya buat kat atas. Setakat ni boleh ikut saya tak? Kalau tak faham lagi, angkat tangan! ^^ Untuk tambahkan lagi butiran, tekan "New Entry" dan seterusnya "OK" macam gambar di atas. Ulangi langkah yang sama sehingga anda dapat yang anda perlukan.
Bila anda tekan "New Entry" tu, dia akan keluar macam ni ya ⬇?
Jelas tak? Bila anda selesai "key-in" nama pelajar dan nombor kad pengenalan, tekan OK.
Selesai sahaja anda edit butiran yang diperlukan, jangan lupa save data tu. Ingat, jangan lupa! 😉
Anda kena ikut tau langkah yang disediakan kat sudut tepi tu. Ada 6 langkah semuanya. Baiklah, bila anda sampai bahagian ni, anda dah siap dah simpan data untuk sijil tu. Untuk memudahkan anda print sijil nanti, highlightkan nama pelajar kat sijil tu macam gambar di atas dan tekan "More items" kat sebelah kanan warna kuning tu, haa. Pandai pun! 😗
Bila anda ikut arahan saya kat atas tu dengan betul, anda akan jumpa table macam saya punya kat atas ni. ⇈ Kalau nama, pilihlah nama dan nombor kad pengenalan, anda buatlah yang sedemikian. Ulangi langkah yang sama bila anda selesai. Kena buat satu-satu, jangan serentak. Nanti jadi lain pula ya?
Inilah hasilnya bila anda berjaya.
Ya, dia akan berubah macam dalam kotak atas ni. Nama dan nombor kad pengenalan tadi tu bertukar jadi butiran yang kita "rename" tadi. Ingat lagi tak? Bila dah jadi macam ni, anda nak sampai dah ke pengujung.
Kita dapat preview sijil-sijil yang kita buat tu macam dalam gambar kat atas sebelum kita print. "Preview results". Lain-lain windows, lain-lainlah keluar kat anda punya tu. Dah siap!!!
Saya turut lampirkan sekali yang saya buat kat sini. Tekan link bawah ni. 👇👇👇
Yayyy! Anda berjaya. 👏 Mudah dan ringkas kan? kalau anda tak jelas juga, boleh tinggalkan komen kat ruang komen di bawah. 💖💖💖 Terima kasih sebab sudi membaca.